Finding your way around 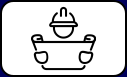 How to understand your workspace and access the tools to build your app.
Building Applications 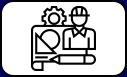 An introduction to using Components, and how to embed on surfaces.
Editing Tools  Quick start videos.
See the editing and app building tools in action.
Layout Manager 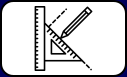 Understand how the Layout Manager gives you powerful structural control.
Page Techniques 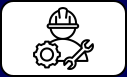 Discover about Page and Surface editing and content manipulation
Editing within Pages 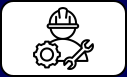 Detailed instructions on how to use the individual editing tools.
Themes 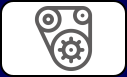 Themes give powerful and easily applied control over CSS styles.
Restricting Editing 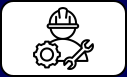 A comprehensive Permissions system gives granular access control
Abstracts 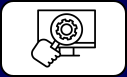 Abstracts give you side-car surfaces for display and embedding.
Site Navigation  Dynamic app navigation is integrated into the site tree system.
Redirects  Redirects make it simple to link structural navigation elsewhere.
QR Codes for BPM 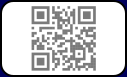 Process management: The system can both create and read QR codes.
App or Website?
Throughout this documentation we use the terms App and Website interchangeably. |
Created: 26 October 2025 11:58:53
Version: 1.9.6543
Ref: 4345 p
Build Time (ms): 78









