 | ||
 | E-commerce |  |
Charges | ||
 |  |
This pages follows on from the previous, which described the prerequisite step of setting up Item Types. You should read that page first.
To set up Charges
Previously we set up the Item Types, and ended up with the 'Item Types & Charges' grid on the Cart's Configuration looking like this:
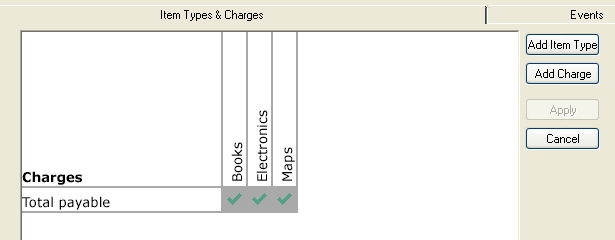
Charges range in complexity, but to start with we will add a simple 5% shipping charge, which we will make apply to all Electronics.
To add a charge:
Click 'Add Charge'
The 'Charge Group Editor' appears.
(In this simple case there will only be one charge within the Group, but we still have a Group)
Enter a name, in this case: 'Shipping'
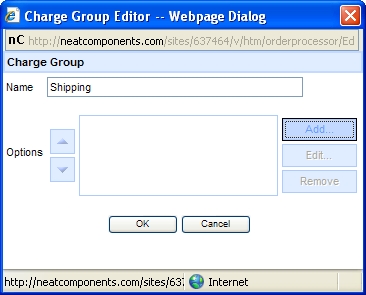
Click 'Add...'
The 'Charge Option Editor' appears.
(In this simple case there is only one option)
Enter a name, say 'Shipping' again.
Leave the password blank.
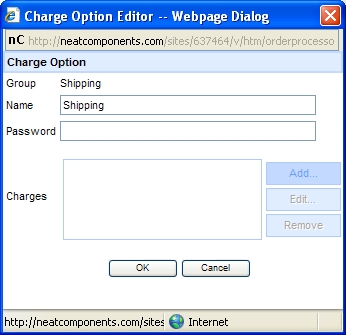
Click 'Add...'
The Cart Charge Editor dialog appears.
Enter a name, say 'Shipping Charge'
Set the Type as Percentage
Set the Category as Shipping
Set 'Apply to' to 'all orders'
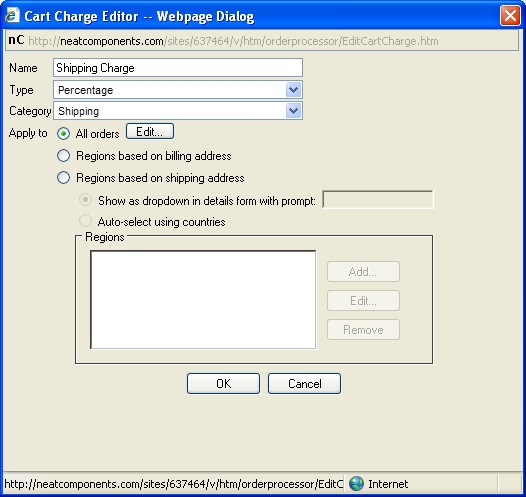
Click 'Edit...'
In the dialog that appears, change the percentage to 5:
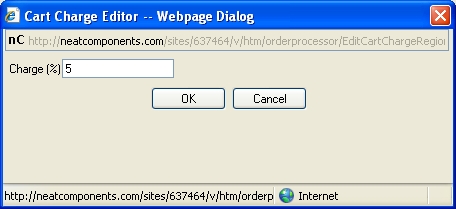
'OK' out of all of the dialogs until you are back at the grid, which shoud now look like this:
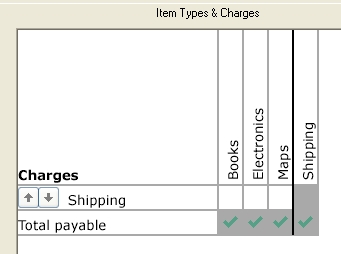
The 'Shipping' charge has been defined, but to make it apply to any items, we must click in the grid against the Item Types we want it to apply to. In this case we just want it to apply to Electronics:
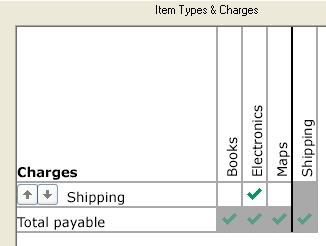
Finally, click the 'Apply' button to save the settings.
Before looking closer at the details of the charges, it is important to see how they relate on the grid. In the example below we have added another charge, called Tax. (It was created in a very similar way to the Shipping one detailed above)
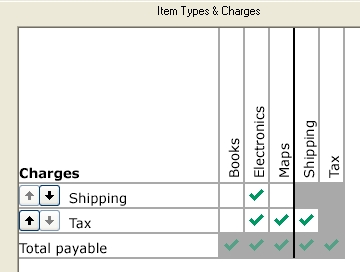
For this example, we want the tax to apply to everything apart from Books, and the tax is also levied on any Shipping charges.
In order for the Tax to be levied on the Shipping, the Shipping must appear higher up the list. The arrow buttons can be used to change the ordering if required. Then, to apply the Tax to the Shipping, click to set the green check mark in the Shipping column on the Tax row.
Likewise, to apply Tax to the Electronics and Maps, click in the columns for these Item Types on the Tax row.
Remember to click Apply when done.
A key principle behind the system is that each Item Type is computed separately, and at the end the totals for each Item Type are added together. Each item in the cart can be in one Item Type, it cannot be in more than one.
Copyright © 2025 Enstar LLC All rights reserved |
